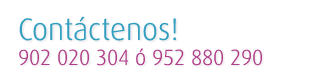BT Móvil
Ahorre dinero con nuestros planes de BT Móvil, para más información vea nuestras tarifas.
¿Por qué elegirnos?
BT se estableció en España en 1989 y se asoció con Vodafone para poder ofrecer cobertura completa de red en toda España. BT tiene una red nacional de más de 12.000 km y suministra servicios a empresas como el Banco Santander , Repsol, INEM, Ministerio de Defensa etc.
movilextranjero.com es distribuidor de BT España desde 1998.
Soporte
Para utilizar los servicios de datos (MMS, correo, internet en el móvil, etc.), además de contratar su servicio de datos con nosotros, es necesario que su móvil esté correctamente configurado con los parámetros de BT. Desde esta sección le ayudamos a hacerlo gratuitamente y de la forma más sencilla.
Si tiene alguna duda o necesita ayuda con la configuración póngase en contacto con nosotros en el 225 y le ayudaremos.
Configurar el acceso a Internet
Para configurar los parámetros de internet tiene que seguir los siguientes pasos:
1. Siga la siguiente secuencia de menús: Inicio -> Configuración -> Conexiones -> GPRS -> Menú -> Agregar
2. En el apartado “Descripción” introduzca: Internet
3. Rellene los siguientes campos con los valores:
| Conecta a |
Internet |
| Punto de acceso |
internet.bt.es |
| Nombre de usuario |
bt@internet |
| Contraseña | internet |
| DNS Principal |
No rellenar |
| DNS Secundario |
No rellenar |
| Dirección IP |
No rellenar |
Configurar los parámetros para MMS
Connection GPRS:
Inicio -> Configuración -> Conexiones -> GPRS -> Menú -> Agregar
| Description | WAP BT |
| Conectar a |
Red WAP |
| Punto de Acceso |
mms.bt.es |
| Nombre de usuario |
bt@mms |
| Contraseña | mms |
| DNS Principal |
No rellenar |
| DNS Secundario |
No rellenar |
| Dirección IP |
172.24.97.29 |
Configuración de MMSC:
Inicio -> Mensajería -> MMS Menú -> Opciones -> Configuración -> Menú -> Configuración de MMSC -> Menú -> Nuevo
| Nombre | MMS BT |
| URL MMSC | http://mmsc.bt.es/mms |
| Acceso WAP | 172.24.97.28 |
| Puerto | 9209 |
| Conectar vía | Red WAP |
| Tamaño | 300K |
| Versión WAP | 2.0 |
Configuración de Correo Exchange en Windows Mobile
Como paso previo a la configuración del terminal, si la cuenta de correo está alojada en un servidor Microsoft Exchange (tanto para cuentas BT Exchange Online como para aquellas no gestionadas por BT), se deberá solicitar al administrador de dicha cuenta los siguientes parámetros de su servidor:
• Dirección del servidor. El formato debe ser outlook.hostedservice2.net.
• Nombre de usuario. El formato debe ser usuario@abc.
• Dominio. El formato debe ser hostedservice2.
Una vez obtenidos estos datos, se deben seguir los siguientes pasos:
1. Seleccionar “”Inicio”. Buscar y acceder a la aplicación “ActiveSync”. Seleccionar Menú y Configurar servidor.
2. Introducir en el campo “Dirección del servidor” el valor proporcionado por el administrador de la cuenta. Seleccionar “Este servidor requiere una conexión cifrada (SSL). Pulsar “Siguiente”.
3. Introducir los siguientes datos:
Nombre de usuario (username): proporcionado por el administrador del servicio.
Contraseña (password): la que esté configurada para acceder al correo.
Dominio: proporcionado por el administrador de la cuenta.
Seleccionar “Guardar contraseña” si así lo desea y pulsar “Siguiente”.
4. Marcar las funciones que se quieren sincronizar: Contactos, Calendario, Correo y Tareas.
Una vez configurada la cuenta de correo, para acceder a los mensajes tiene que seleccionar ”Inicio -> Mensajería”.
Para acceder al calendario seleccione: “Inicio -> Organizador -> Calendario”. Aquí se muestra el calendario sincronizado pudiéndose gestionar desde el terminal.
Configuración de Correo Exchange en Symbian
Para configurar una cuenta de correo Microsoft Exchange en un terminal Symbian primero es necesario instalar en el teléfono la aplicación “Mail for Exchange”. Para ello:
1. Instalar en su PC la aplicación “Nokia PC Suite” que permite gestionar el terminal.
Para instalar en el PC la aplicación “Nokia PC Suite” se introduce el CD que se recibe con el terminal. Se selecciona la opción “Nokia PC Suite”. Instalar y seguir las instrucciones que completan la instalación.
La aplicación “Nokia PC Suite” permite gestionar el teléfono móvil: transferir ficheros del PC al terminal, realizar copia de seguridad, sincronizar el teléfono con el ordenador, instalar aplicaciones, gestionar archivos, etc. La conexión del PC al móvil se realizará por infrarrojos, bluetooth o cable.
2. Descargar en el PC la aplicación “Mail for Exchange”
La descarga al PC de la aplicación “Mail for Exchange” se realiza desde la dirección:
www.businesssoftware.nokia.com/mail_for_exchange_downloads.php
El fichero que se descarga es “Mail For Exchange x.y.z.SISX”, donde x.y.z es la versión del fichero.
Puede encontrar información sobre “Mail for Exchange” en: www.nokiaforbusiness.com desde donde se llega a la descripción del software, disponible en: business.nokia.es/A4612170
3. Transferir la aplicación “Mail for Exchange” del PC al terminal con “Nokia PC Suite”. “Mail For Exchange x.y.z.SISX” se identifica en el terminal como “MfE”.
4. Instalar en el terminal la aplicación “Mail for Exchange”.
Una vez instalada MfE seleccionar Menú y la aplicación MfE (“Mail for Exchange”). La aplicación solicita “¿Crear un perfil?”, seleccionar “sí”. Detallar los parámetros para configurar el producto BT Exchange Online, comercializado por BT. Si no tiene el correo contratado con BT, solicite los parámetros del servidor a su proveedor.
Rellenar los campos de “Conexión” (valores para clientes de BT Exchange Online de BT):
| Campo | Valor del parámetro |
| Servidor de Exchange |
Outlook.hostedservice2.net |
| Conexión segura |
Si |
| Punto de acceso a Internet |
BT |
| Sincronización en itinerancia |
No |
| Utilizar puerto predefinido |
Si |
Rellenar los campos de “Credenciales” (desplazándose a la pestaña derecha)
| Campo | Valor del parámetro |
| Nombre de usuario |
Su usuario de la cuenta de correo (todo lo anterior a la @) |
| Contraseña | la contraseña que tenga configurada para su correo |
| Dominio | hostedservice2 |
Los campos de “Contenido sincronizado”, “Programación”, “Calendario”, “Tareas” y “Contactos” se pueden dejar con los valores por defecto, o puede personalizarlos de acuerdo con sus preferencias.
Una vez completados los datos se selecciona Opciones y Guardar. Terminada la configuración acceder a Menú > Mensajes > Mail for Exch. > Opciones > Sincronizar correo. Tras estas acciones visualizará sus correos.
Al calendario sincronizado se accede desde Menú > Agenda.
Configuración de correo POP3/IMAP4 en Windows Mobile
Si dispone de una cuenta POP3/IMAP4, ahora puede acceder a sus mensajes de correo electrónico desde su terminal Windows Mobile.
Configurar una cuenta de correo POP3/IMAP4 es sencillo con el proceso de “autoconfiguración”. Si la cuenta no fuera compatible con “autoconfiguración” se recomienda consultar el manual de usuario del terminal o acceda a la ayuda de dichas cuentas vía Internet desde la dirección del proveedor del servicio de correo.
1. Inicio -> Mensajería -> Nueva cuenta
2. En Proveedor seleccionar “Otros(POP3/IMAP)”
3. Pulse “Siguiente”
4. Introducir los siguientes datos:
• Nombre: Nombre identificar la cuenta de correo
• Correo electrónico: Dirección de e-mail completa de esta cuenta
5. Seleccionar “Intentar obtener la información de correo de Internet”. El Terminal buscará automáticamente los parámetros del servidor del correo y si los encuentra configurará la cuenta automáticamente. Si es así le aparecerá “Finalizado” en pantalla, pulse “Siguiente”.
6. A partir de aquí se rellenan los campos que estén vacíos o definan uso del correo:
• Nombre de usuario: Su usuario de la cuenta de correo (todo lo anterior a la @).
• Contraseña: La que tenga configurada para acceder al correo.
• Dominio: En la mayoría de cuentas no es necesario, consúltelo con el administrador de su cuenta.
• Seleccionar “Guardar contraseña” > “Siguiente”.
7. Los siguientes datos le aparecerán autocompletados:
• Tipo de servidor: POP3.
• Nombre de la cuenta: el nombre del proveedor del correo.
• Red: Internet.
8. Press "Next" and the following fields will appear as completed: Incoming mail server, connection SSL, outgoing mail server and authentication of the outgoing mail server. Press “Next”.
Si los parámetros del correo no se encuentran en la búsqueda, habrá que preguntar al proveedor el nombre del servidor entrante (POP.xxx.com), nombre del servidor saliente (SMTP.xxx.com) y la autenticación necesaria.
9. Seleccionar entre las diferentes opciones qué mensajes queremos descargar del servidor y qué tamaño (KB) se descarga de cada mensaje. Pulse “Siguiente”.
10. Seleccione entre las diferentes opciones cada cuánto tiempo se quieren descargar los mensajes del servidor. Recomendamos cada 30 minutos. En cualquier caso se puede solicitar la actualización del correo en cualquier momento. Si se selecciona “Nunca” la conexión se realizará bajo petición. Pulse “Siguiente”. Pulse “Finalizar”
Configuración de Correo POP3/IMAP4 en Symbian
Tiene que seguir los siguientes pasos:
1. Menú > Mensajes > Opciones > Ajustes.
2. Desplazarse a Correo y seleccionar Opciones > Abrir.
3. Desplazarse a “Buzón predeterminado” y seleccionar Opciones > Buzón nuevo.
4. Seleccionar Iniciar. En “Tipo de buzón de correo” seleccionar POP3 o IMAP4 y “Siguiente”
5. En “Direcc. correo propia”, escribir su dirección de correo, con formato usuario@xxx.xx, y seleccionar “Siguiente”
6. En “Servidor correo entr.”, escribir el servidor suministrado por el proveedor del servicio de correo. Suele ser tipo pop.xxx.xx. Seleccionar “Siguiente”.
7. En “Servidor correo sal.”, escribir el servidor suministrado por el proveedor del servicio de correo. Suele ser tipo smtp.xxx.xx. Seleccionar “Siguiente”.
8. En “Punto de acceso en uso” seleccionar “Internet BT” y seleccionar “Siguiente”. Para la creación del punto de acceso ver el capítulo “Configuración de Internet”.
9. En “Nombre de buzón”, escribir el nombre que se quiera dar al buzón. Seleccionar “Finalizar” y “Aceptar”.
10. Para acceder a los correos: Seleccionar Menú ? Mensajes. Desplazarse hasta el nombre del buzón y seleccionar. El teléfono pregunta “¿Conectar con buzón de correo?”. Seleccionar “Sí”. El terminal solicita “Nombre de usuario de buzón de correo” y “Contraseña de buzón de correo”, escribirlas. Pregunta “¿Guardar contraseña en los ajustes del buzón?”. Seleccionar “Sí” y se accede a los correos electrónicos.
BT Móvil
Ahorre dinero con nuestros planes de BT Móvil, para más información vea nuestras tarifas.
¿Por qué elegirnos?
BT se estableció en España en 1989 y se asoció con Vodafone para poder ofrecer cobertura completa de red en toda España. BT tiene una red nacional de más de 12.000 km y suministra servicios a empresas como el Banco Santander , Repsol, INEM, Ministerio de Defensa etc.
movilextranjero.com es distribuidor de BT España desde 1998.